Offer your customers PayPal as a payment method at checkout by connecting a PayPal Business account to your site.
For common questions about accepting PayPal and what's supported in this integration, visit PayPal FAQ.
You can also accept debit cards, credit cards, and Apple Pay, by connecting Stripe. You can connect both PayPal and Stripe.
Note: Ensure your products comply with Section 1.2 of our Product Specific Terms and meet PayPal's Acceptable Use guidelines.
Commerce and payment processors are Premium features available in Business and Commerce plans.
Before you begin
- To accept PayPal, you'll need a PayPal Business account. If you already have a PayPal Personal account, you can upgrade this for free. During setup, you'll be prompted to create, connect, or upgrade an account. See Step 2.
- Review PayPal’s processing fees. PayPal doesn't refund their processing fees when you refund an order.
- PayPal can’t be used to pay for Squarespace subscriptions or memberships to member areas with recurring membership fees.
- If your PayPal Business account uses an address in Australia, Brazil, India, Israel, or Japan, connect to PayPal manually.
- PayPal only allows adding a debit or credit card to just one PayPal account at a time. If you sign up for a PayPal Business account during setup, and a card you enter is attached to another account (like a Personal account), then PayPal won't accept your card details. Visit Troubleshooting for more information.
Step 1 - Connect to PayPal
- In the Home Menu, click Commerce, and then click Payments.
- Click Connect PayPal.
- A pop-up window will open. You can log into your PayPal Business account, upgrade a PayPal Personal account, or create a new PayPal account. For help, continue to Step 2.
Tip: If a pop-up window doesn't open at this step, unblock pop-ups in your browser. For help, visit these guides from Google Chrome or Firefox.
Step 2 - Add a PayPal Business account
Follow these steps to connect an existing PayPal Business account, upgrade a PayPal Personal account for free, or create a new account.
Connect an existing PayPal account
If you already have a PayPal account:
- Enter the email address for your account and select your country.
- Click Next.
- Enter your login credentials.
- If you have a PayPal Personal account, follow PayPal’s prompts to upgrade to a free PayPal Business account. PayPal will ask for information about your business and prompt you to verify your identity.
- When you see the successful authorization message, click Go back to Squarespace.
Sign up for a PayPal Business account
If you don’t have a PayPal Business account yet:
- Enter your email address.
- Click Next.
- Fill in your information, then click Agree and Continue.
- Use the drop-down menus to tell PayPal about your business. Click Continue.
- Enter your personal information, and click Submit.
- When you see the successful authorization message that says “Thanks for signing up,” click Go back to Squarespace.
Note: Before you can withdraw funds from orders, you’ll need to verify your new account. Look for an email from PayPal with “Confirm your email address” in the subject line, and follow the instructions. After your account is Verified, you’ll be able to withdraw funds from PayPal.
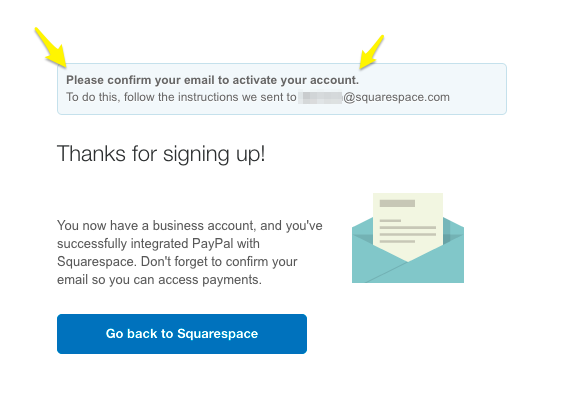
Step 3 - Approve Squarespace Commerce transaction fees
Follow these steps to sign a PayPal billing agreement and approve Squarespace Commerce transaction fees. Even if you're not on a Website Business plan or a legacy plan that has Squarespace Commerce transaction fees, you still need to complete this step. This ensures you can can continue to accept PayPal without disruption should you ever change your website plan or subscribe to Member Areas.
To approve Squarespace Commerce transaction fees:
- On your Squarespace site, in the Next Step window, review your plan's Squarespace Commerce transaction fee information, then click Agree & Continue.
- A pop-up window will open. Log into your PayPal Business account, select a payment method for the fees, then click Agree & Pay.
If you haven't selected a credit or debit card for your PayPal account, you may be prompted to do so.
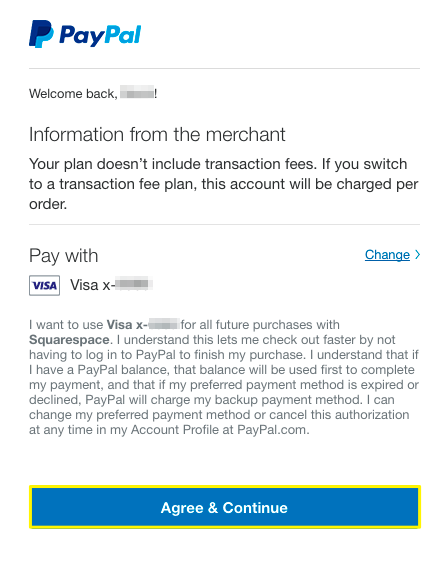
After accepting the fee agreement, your PayPal connection is complete and you'll receive a confirmation email from Squarespace.
Step 4 - View PayPal at checkout
Customers buying your products will see a Continue with PayPal option at checkout. They can log into their PayPal account to complete their purchase.
Paying with Venmo
Customers who check out on mobile and have enabled mobile web purchases in the Venmo app will see the option to pay with Venmo at checkout. After clicking Continue with PayPal, they'll see the option to Pay with PayPal or Pay with Venmo.
Test a PayPal transaction
To test a PayPal transaction, use an alternate PayPal account at checkout, and then refund the order. It isn’t possible to check out using the same PayPal Business account connected to your site.
PayPal doesn’t support a test mode, so this process is different than what you’re used to if you’ve previously placed test orders with Stripe.
Note: PayPal charges a fixed fee on each transaction (for example, $0.30 for transactions for U.S.-based accounts) While all other Squarespace and PayPal processing fees will be refunded, this fixed fee isn't returned for refunded transactions.
Connecting multiple sites to PayPal
You can connect multiple Squarespace sites to one PayPal Business account. However, each Squarespace site can only be connected to one PayPal Business account.
Accepting and refunding foreign currency in PayPal
Payments made in foreign currencies should convert automatically in PayPal, but if you see a hold on one of these payments, you may need to change your PayPal settings to accept them. It's not possible to refund a payment that's on hold.
Disconnect PayPal
To remove PayPal as a payment method, disconnect PayPal at any time. Visitors will no longer be able to check out with PayPal.
- In the Home Menu, click Commerce, and then click Payments.
- Click Manage beneath PayPal.
- Click Disconnect PayPal.
To connect a different PayPal Business Account, repeat the steps in this guide.
Reset your PayPal connection
To troubleshoot issues when accepting PayPal transactions, reset your PayPal connection by disconnecting this payment method and following our steps to reconnect.
If you already accept PayPal and then switch to a plan that requires Squarespace Commerce transaction fees or add on a subscription to Member Areas, we may disconnect PayPal from your site. If this happens, reconnect PayPal, ensuring you sign the billing agreement to accept Squarespace Commerce transaction fees.
Who to contact for support
Squarespace Customer Support can help you with the following PayPal integration questions:
- Connecting PayPal
- Issuing refunds
- Order management
- Most checkout issues
- General questions before signing up
For anything else related to PayPal, including declined charges, prohibited products, or required information, please contact PayPal or visit their documentation.
Troubleshooting
I see a spinning wheel after completing the connection.
If you see a spinning wheel after clicking Go back to Squarespace, ensure your preferred bank account in PayPal is an active checking account.
Error message: Sorry, we can't complete your purchase at this time.
If you see this message during the connection process and your PayPal Business account uses an address in Australia, Brazil, Israel, India, or Japan, connect to PayPal manually.
Error message: We're sorry, we weren't able to set up preapproved payments at this time. Please try again later.
This message appears when your PayPal Business account email address is linked to a PayPal Personal account. The Personal account may have a billing agreement saved that shares credit card information with the Billing account. This can cause the connection to fail.
To resolve this:
- Log into your PayPal Business account.
- Click Profile, then click Profile and settings.
- Click Update Email on the bottom-left corner of the page.
- Locate your personal email and click Remove.
Error message: You do not have permission to add social accounts to this site.
This means there may be an issue with your browser. To resolve this:
- Follow these troubleshooting steps to rule out your browser as the cause of the issue.
- If you still have trouble, contact PayPal.
Error message: Sorry that didn’t work. Please contact Squarespace.
This means there may be an issue with some of your PayPal account settings. To resolve this:
- Disconnect and reconnect your PayPal account.
- If you still have trouble, try these browser troubleshooting steps.
Error message: Refund Failed - Unable to refund payment.
This means the order is too old to be refunded. It's not possible to process PayPal refunds after 180 days. To refund an order after 180 days, Send Money in PayPal instead.
FAQ
For more help with PayPal, visit PayPal FAQ.