Setting up your Google My Business profile is a critical part of local SEO. Get it right the first time with the following in-depth guide.
While there are lots of ways to monitor and improve GMB performance, to start with you’ll need to set up your basic profile, free of the bells and whistles that will come later.
Google My Business is a core element of local SEO, so it’s important to highlight at this point just how crucial it is that your listing data is accurate and kept up to date. Research suggests that 50% of consumers visit a store or business the day of performing a local search, such as ‘dry cleaners near me’, and that 80% of consumers lose trust in local businesses if they see incorrect or inconsistent contact details or business names online, so you’ll want you keep your NAP (Name, Address, and Phone number) consistent across all your listings, not just GMB.
Here’s how to get your company on Google:

1. Set up a new Google Account
Or access your Google My Business login, if you have one.
2. Head to google.com/business
And click ‘Manage Now’.
3. Enter your business name
If you have the same name as another business in your region, you’ll see the autocomplete function suggest those businesses for you. This is to allow you to see if your business listing already exists (to avoid accidental duplication), and to add a new GMB profile to an existing business if you’ve just opened a new location.
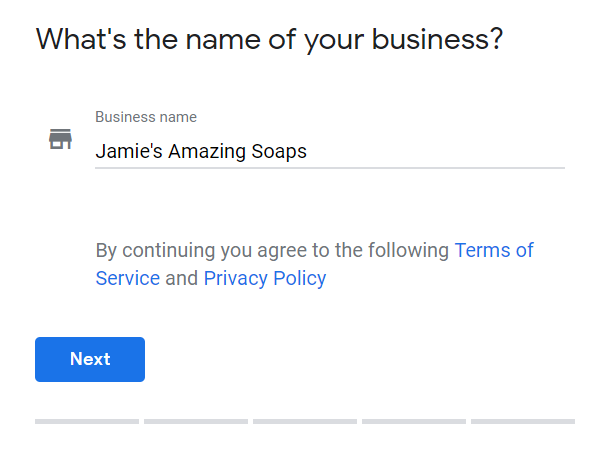
4. Enter the address of the business location
(Only if this is where your business engages in face-to-face interactions with customers).
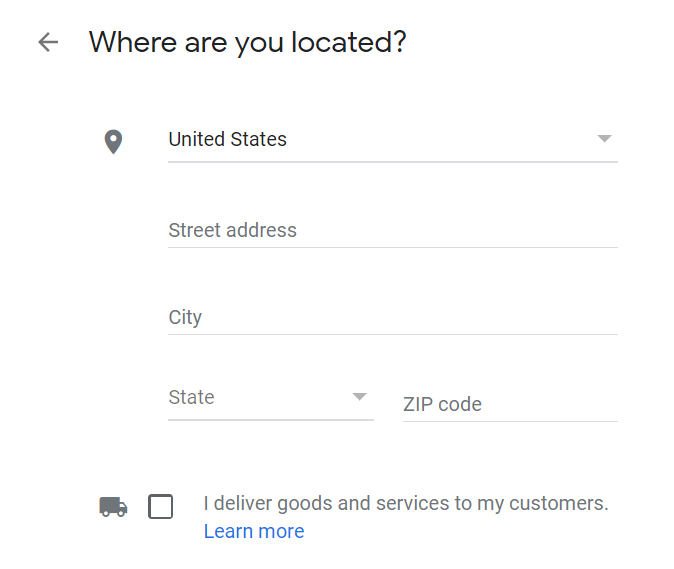
If you’re a Service Area Business that delivers goods and services to your customers, you’ll need to tick the box at the bottom of this form. SABs have two options here:
- If you can receive customers at your business address, enter your address here, tick the box and click ‘Next’.
- If you don’t have any premises where customers can visit you, leave the address field blank, tick the box and then tick the ‘Hide my address (it’s not a store)’ box that appears below.
All businesses that deliver goods and services directly to their customers will have the option to specify a Service Area in the next step.
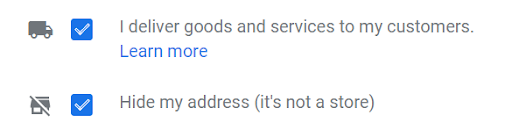
5. Specify service areas (Service Area Businesses only).
Before you can choose your business category, you’ll need to specify the areas you serve, so that Google can accurately surface your business for searches in those areas, even without a physical address. Enter one or more regions, cities, or ZIP codes that your business serves.
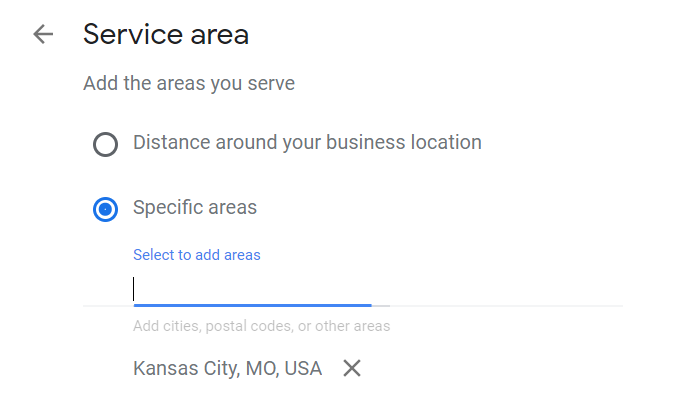
N.b. At the time of writing, Google My Business is phasing out the ‘Distance around your business location’ option and has stated that these will be replaced, so we’d recommend forgoing this option and specifying regions, cities, or ZIP codes instead.
6. Choose your business category.
This is a very important field that will not only strongly influence the kinds of search terms you appear in Google for, but also appear within your Google My Business profile. It’s also something worth testing when you come to update your Google business listing.
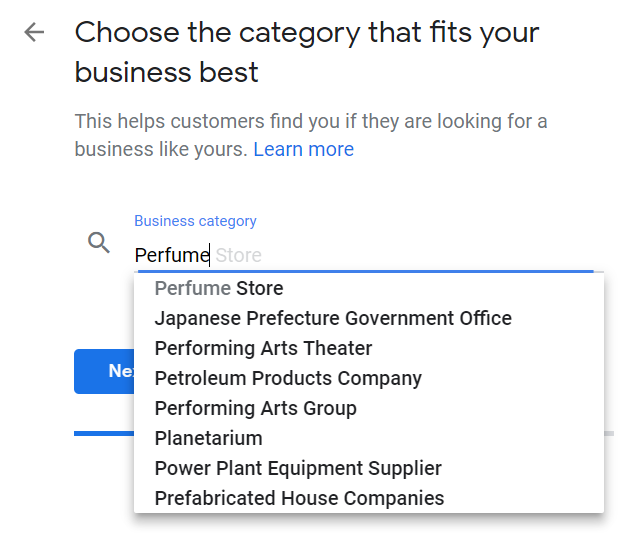
While you are able to adjust this later (which will require re-verification – more on this later), we’d recommend researching competitors and looking through a full list to find the most accurate category for your business.
N.b. Some Google My Business features are category-specific. For example, hotel listings show class ratings and list any amenities offered. Food and drink businesses can also add URLs to their listing for online orders, reservations, and their menu, and they can even add menu items directly into GMB. Services and health and beauty businesses may be able to add a booking button to their listing.
These are just a few examples of the sophistication that Google is developing for GMB, so it’s worth staying up-to-date on new additions to Google My Business.
7. Add a contact phone number and website URL.
Neither is compulsory but are strongly recommended if you want to take advantage of GMB functionalities like call tracking. If you ever need to change this when updating your Google business listing, be sure to make those changes to all other business listings, too.
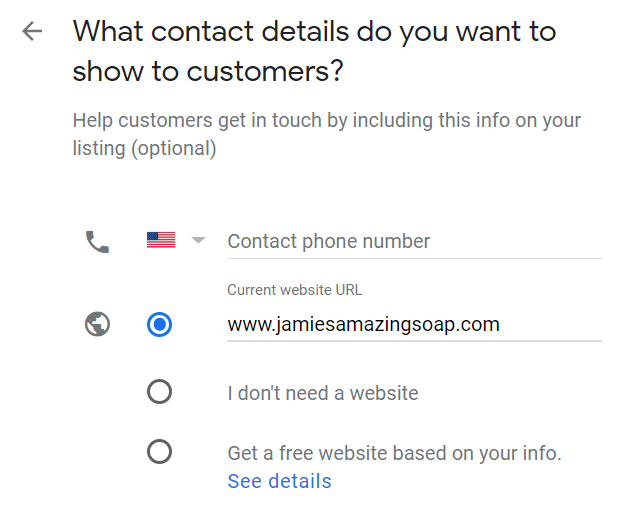
If you don’t already have a website, Google will even give you the option to create a new ‘Google Website’ based on the information you’ve provided. However, as we’ve shown before, there are plenty of reasons local businesses need their own unique websites.
8. Complete your Google My Business Verification.
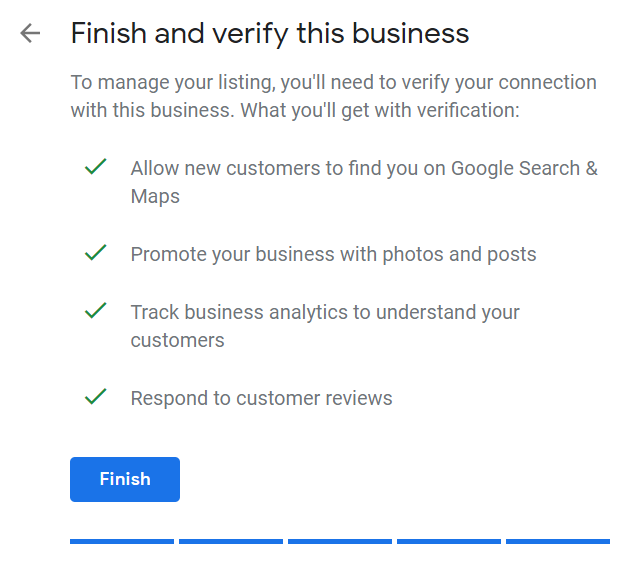
Google obviously needs to be able to prove that your business is where you say it is, and for entirely new GMB profiles, you have three options:
- Postcard verification. This is the most-used verification process, and is available to all businesses. With this process, a verification postcard will be sent to the address you entered earlier (it should reach you within five days). Once received, you can enter the code in your GMB account to verify the business. If your code doesn’t show up, you can click the ‘Request another code’ banner at the top of the screen in GMB.
- Phone verification. Some businesses have the option to verify their listing over the phone. You’ll know you’re eligible if you see the ‘Verify by phone’ option at the beginning of the verification process. Using this process, you’ll receive an automated message with a verification code, that you’ll then need to enter into GMB.
- Email verification. Like phone verification, this is only available to some businesses, and you’ll know you qualify for it if you see the ‘Verify by email’ option. This simple process sees you receive a verification code in the inbox of the Google Account associated with the GMB listing and entering it at the verification stage. Be sure you have access to this inbox before proceeding with this option.
The two other options are instant verification, which is only available if you’ve already verified your business’s website with Google Search Console, and bulk verification, for businesses managing ten or more locations. You can read more about both of these options here.
What’s Next?
Once you have an officially verified listing, it’s time to opimize the listing. You can share access with us to and we can help. We are a Google Partner Company and have multiple employees certified in different Google services.